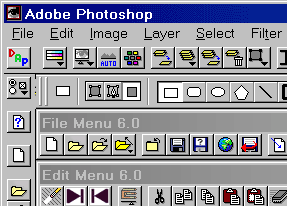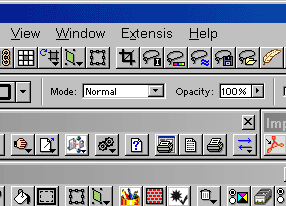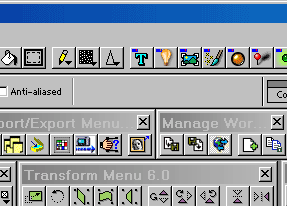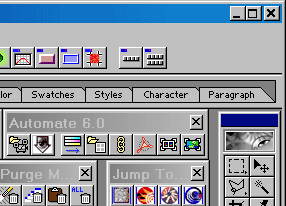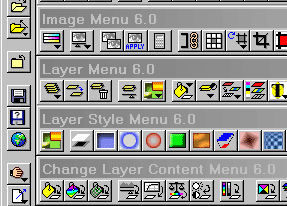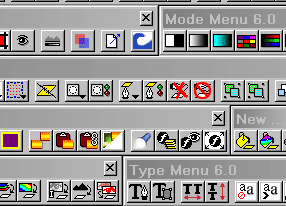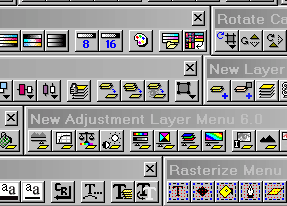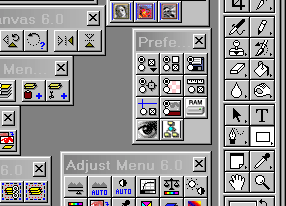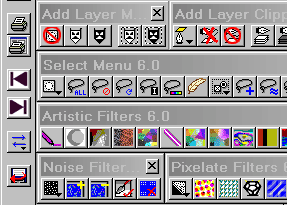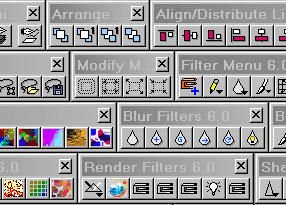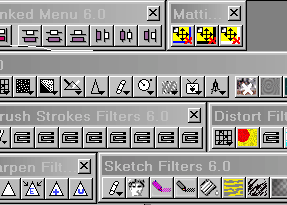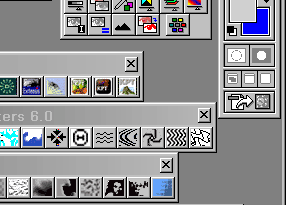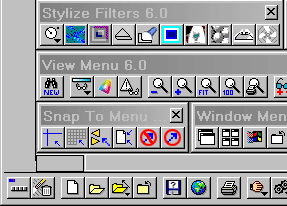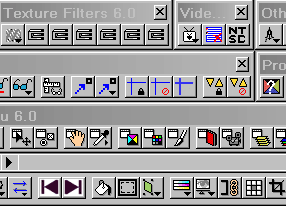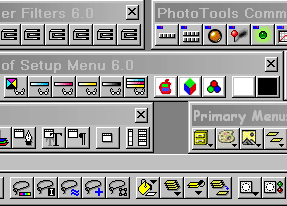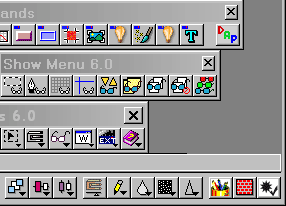EDITING TOOLBAR BUTTONS
I've received a few questions about how to edit the toolbar buttons.
The following is a brief description:
With the toolbar floating and the Customize Toolbars menu open, open the
Icon Button Editor by a CTRL-ALT-DOUBLECLICK on the button icon of interest. Revise the
menu command type appropriate to the command's new position in the Photoshop menu
structure. Menus number left to right, starting with the FILE menu as menu 0. Menu items
number top to bottom, with the topmost item/submenu being numbered 0. Separator bars are
also counted as an item. When creating a menu button, the item number is -1 and when
creating a single item button, the submenu is -1.
EXAMPLE: CUT command = Menu 1, Submenu -1, Item 6
EXAMPLE: ROTATE CANVAS submenu = Menu 2, Submenu 10, Item -1
Currently displayed toolbars can be directly edited without going through
the Customize Toolbars dialog, by CTRL-ALT-DOUBLECLICKING directly on the toolbar
button. Note that the toolbar must be floating for this to work. Docked
toolbars cannot be edited. Also, to shift buttons around on toolbars, just hold down
ALT while selecting and dragging the button icon to the desired location. Dragging
it off the toolbar will delete the button. Dragging an icon just a few pixels away
from another will create a space between them.
Note that if you edit a button from one of the Customize Toolbars
categories and that button has already been used on a toolbar, the new edits are not
mapped to the toolbar. Instead, it will be necessary to drag the revised button onto
the toolbar and to delete the previously used button. Alternatively, you can
directly edit the button on the toolbar in the same manner as that edited in the Customize
Toolbars category. Just Ctrl-Alt-Doubleclick on the toolbar button itself to open
the Icon Button Editor.
To make a new icon graphic, create an image that is 19 pixels wide by 17
pixels high, not exceeding 16 colors in depth. Copy that image to place it on the
clipboard and then enter the Icon Button Editor. Click on the button icon in the
Icon Button Editor to paste the clipboard image as the new icon. When using
Photoshop to edit a new icon graphic, I commonly saw the graphic get corrupted in the
paste, as if it were shifted to the right by about 5 pixels and with that 5 pixel area
filled in white. However, by saving the graphic as a 4-bit BMP file, opening the
file in Paint, selecting and copying the graphic, and then performing a paste into the
Icon Button Editor, I was successful in creating new icons.
For the existing toolbars I've created, these may certainly be further
customized by the user as desired, by adding and/or deleting buttons. However, a
button on one toolbar cannot be dragged onto another. So, the toolbars cannot be
used to build additional toolbars; this requires using drag and drop of icons from the
Customize Toolbars categories. I hope that makes sense.

PHOTOBARS 6.0 INSTALLATION
QUESTIONS?? First, please read the list of
Limitations
CAUTION: While Photoshop supports use of a
secondary plug-in path for third-party filters, both PhotoTools and the
PhotoBars supplement should be installed directly to the primary plug-ins
location so that all support files are placed as required throughout the
Photoshop 6.0 directory structure.
Download PS6BARS.EXE
- Run the self-extractor to unzip the files into the PS6BARS folder or
specify an alternate folder. The following will be extracted:
- Extensis Folder - contains the PhotoBars folder and the PhotoBar.8bf
and PhotoBars.exli.dll files.
- README.rtf - Installation procedure with important notes and change
history. Similar in content to this page.
- Install.txt - Brief summary of how to install my customized files.
Obtain and install the Extensis PhotoTools 3.0.6
update.
IMPORTANT!! If
there is no previous installation of PhotoBars 6.0 or if PhotoTools
3.0.6 has just been
reinstalled (the installer removes the PhotoBars components), skip to the next step.
Otherwise, rename the Photoshop 6.0/Plug-ins/Extensis/PhotoBars folder to a
name such as Old_PhotoBars. This step is taken for two reasons: (1) to backup
and avoid accidentally overwriting any of the user's custom toolbars, and (2) to ensure a
"clean" installation of PhotoBars 6.0 so that the PhotoBars and Photobars/category
folders do not contain extraneous files that don't apply to Photoshop 6.0.
Open the PS6BARS folder. Copy the Extensis folder,
as is, into the Photoshop 6.0/Plug-ins installation folder. Select "Yes
to All" at the prompt to replace existing files. Doing this will merge the Extensis
folder with PhotoBars components into the existing Plug-ins/Extensis
folder, but only PhotoBars components will be added or overwritten.
CREATING A PHOTOBARS BACKUP
Saving a backup copy of the PhotoBars CS by burning a copy of the files
to a CD-R is discouraged. The preferred approach is to burn the original
self-extracting zip file and password to a CD or, recompress the extracted
files as a new zip file without a password, and burn that to a CD. The
same approach is also recommended for making a backup of the userís own
customizations. Use of a zip file in this manner preserves the file
attributes so that when the files are extracted to a hard drive, they are
ready for error-free use. Otherwise, if the extracted files are burned to
a CD and later restored to a hard drive, the user must ensure the
read-only attribute is cleared for all files so as to prevent errors in
the use of PhotoBars.
Limitations
Use of the Icon Button Editor to create toolbar buttons for keystroke
commands does not work. This problem seems inherent to PhotoTools
and is present in PhotoTools 3.03 for Photoshop 5.5. I do not have a
solution for this problem.
The Custom Buttons category can only store up to 44 new buttons. I
can't imagine this being a problem for anyone however, as the need for so many custom
buttons is unlikely.
Installation of PhotoGraphics 1.0
after PhotoTools 3.0.6 will remove the Extensis top-level menu in Photoshop
due to an older file replacing a newer version. The solution is to reinstall PhotoTools
3.0.6.
Since the PhotoTools 3.0.6 update also removes the PhotoBars files, it will also be necessary to reinstall my PhotoBars 6.0
supplement afterwards. There appears to be a peculiar bug that I have now
confirmed under Windows 2000 and NT4. When attempting to access the PhotoBevel... option from the
Extensis/PhotoBevel submenu, I have sometimes observed one of the inactive
PhotoBars being enabled rather than seeing the PhotoBevel dialog window
opened. One case opened the Video Filters toolbar while another case
opened the Proof Setup toolbar. PhotoBevel could still be selected
from the related button that was available either on the PhotoTools
toolbar or a customized toolbar. Further, reselection of PhotoBevel
via the Extensis menu would often work correctly and, once it had been
sucessfully opened and closed, subsequent accesses from the Extensis menu
seemed to work properly. I'm clueless as to the cause of the problem
or how to solve it, but it is a minor nuisance that I gladly accept in
exchange for having working PhotoBars.
Thank you for your interest in the PhotoBars
6.0 Supplement! Please
contact me if you have any questions or problems.
AMBRESS

|